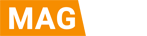Beginners’ Guide On How To Navigate Through Binance Exchange App
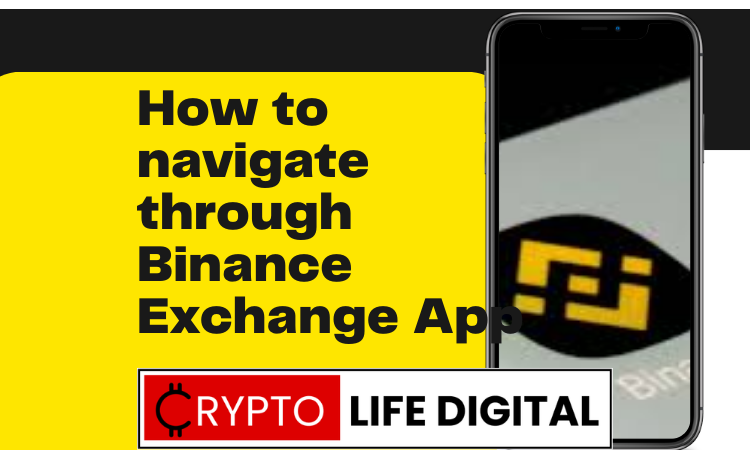
Binance is one of the world’s largest cryptocurrency exchanges, offering a wide range of digital assets for trading. The Binance exchange app is available for both Android and iOS devices and provides users with a convenient way to trade cryptocurrencies on the go. In this comprehensive guide, we will walk you through the process of navigating through the Binance exchange app.
- Downloading the Binance Exchange App
The first step is to download the Binance Exchange app from the Google Play Store or the Apple App Store, depending on your device. Once the app is installed, open it and click on the “Register” button to create a new account.
Read Also: Facts About Binance Exchange
- Creating an Account
To create a new account, you will need to provide some basic information such as your email address and a strong password. Once you have entered your details, click on the “Create Account” button. You will then be sent a verification code to your email address which you will need to enter into the app to verify your account.
- Setting up Two-Factor Authentication (2FA)
Two-Factor Authentication (2FA) is a security feature that provides an extra layer of protection to your account. It is highly recommended to enable 2FA on your Binance account to prevent unauthorized access. You can set up 2FA by clicking on the “Security” tab on the bottom navigation bar and selecting “Google Authenticator”. Follow the instructions to set up 2FA on your device.
- Depositing Funds
To start trading, you will need to deposit funds into your Binance account. You can do this by clicking on the “Wallet” tab on the bottom navigation bar and selecting “Deposit”. Choose the cryptocurrency you wish to deposit and follow the instructions to complete the transaction.
- Trading Cryptocurrencies
Once you have deposited funds into your account, you can start trading cryptocurrencies. To do this, click on the “Trade” tab on the bottom navigation bar and select the cryptocurrency you wish to trade. You will then be taken to the trading screen where you can view the current market price, the order book, and the price chart.
To place an order, simply select the type of order you wish to place, such as a market order or a limit order, and enter the amount of cryptocurrency you wish to buy or sell. Once you have reviewed your order, click on the “Buy” or “Sell” button to place the order.
Read Also: Crypto Analyst Egrag Is Currently Bullish Concerning XRP, XRP To $10. Here’s Why
- Withdrawing Funds
If you wish to withdraw funds from your Binance account, click on the “Wallet” tab on the bottom navigation bar and select “Withdraw”. Choose the cryptocurrency you wish to withdraw and enter the withdrawal address. Follow the instructions to complete the transaction.
- Setting up Price Alerts
Price alerts can be set up to notify you when the price of a cryptocurrency reaches a certain level. To set up a price alert, click on the “Market” tab on the bottom navigation bar and select the cryptocurrency you wish to set an alert for. Click on the “Alert” button and enter the price you wish to be notified at.
- Using the Binance Launchpad
The Binance Launchpad is a platform for hosting Initial Coin Offerings (ICOs) and allows users to invest in new cryptocurrency projects. To access the Binance Launchpad, click on the “Launchpad” tab on the bottom navigation bar. Here, you can view upcoming ICOs and invest in new projects.
In conclusion, the Binance exchange app is a powerful tool for trading cryptocurrencies on the go. By following the steps outlined in this guide, you can navigate through the app and start trading cryptocurrencies in no time. Remember to always use strong passwords and enable 2FA to protect your account from unauthorized access. Happy trading!
Follow us on Twitter, Facebook, Telegram, and Google News

Dr. Olajide Samuel juggles the demands of medical studies with a passion for cryptocurrency. A seasoned blogger, Olajide shares his vast global knowledge of the crypto space, offering insights to enthusiasts. Despite his busy schedule, his commitment to crypto remains strong, and he actively seeks ways to contribute to its future.